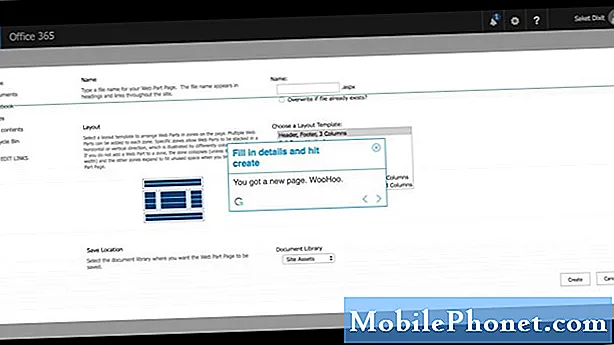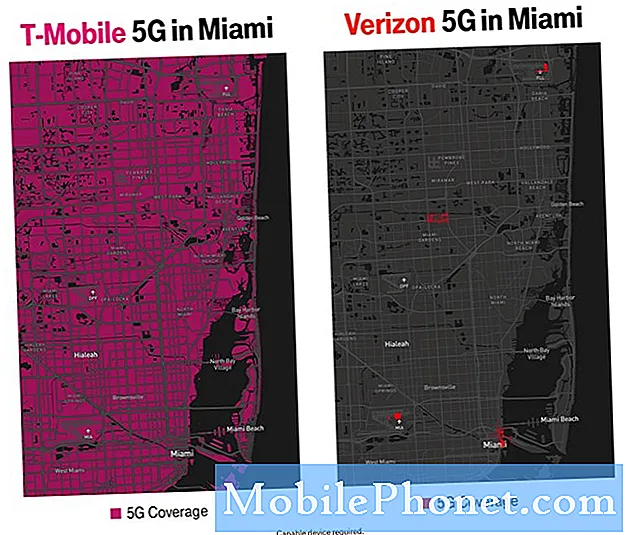Περιεχόμενο
- Πού μπορώ να βρω Αναζήτηση ή Ρυθμίσεις στο Surface Pro 3;
- Πώς μπορώ να κάνω αναζήτηση στο Surface Pro 3
- Πώς μπορώ να μοιραστώ περιεχόμενο με άλλους;
- Πώς μπορώ να φτάσω στην επιφάνεια εργασίας για να εκτελέσω κανονικό λογισμικό Windows;
- Πώς μπορώ να κάνω ένα στιγμιότυπο οθόνης στο Surface Pro 3;
- Πώς μπορώ να εκτυπώσω από τις εφαρμογές του Windows Store;
- Πώς μπορώ να εμφανίσω περιεχόμενο σε εξωτερικές οθόνες;
- Πώς μπορώ να αλλάξω τις ρυθμίσεις ή να εξατομικεύσω την εμφάνιση και τη συμπεριφορά του Surface Pro 3;
- Τι κάνουν τα κουμπιά Surface Pen;
- Μπορώ να χρησιμοποιήσω άλλη γραφίδα;
- Ποιες είναι οι τελείες στην κορυφή;
- Πρέπει να χρησιμοποιήσω το κάλυμμα τύπου επιφάνειας 129 $ από τη Microsoft;
- Πού μπορώ να βάλω το στυλό μου;
- Πώς μπορώ να χρησιμοποιήσω το Kickstand;
- Πού είναι η υποδοχή κάρτας micro-SD;
Το Microsoft Surface Pro 3 εξισορροπεί το φορητό υπολογιστή με το tablet σε ένα μόνο, χρήσιμο πακέτο 2 σε 1, αλλά για ορισμένα άτομα η συσκευή περιλαμβάνει δυνατότητες που μπορούν να προκαλέσουν σύγχυση στους νέους κατόχους. Προσφέρουμε 16 βασικές συμβουλές για τη διαχείριση του Microsoft Surface Pro 3, τις δυνατότητες, τα αξεσουάρ και το λογισμικό του.
Πολλές από τις βασικές συμβουλές μας θα εξυπηρετήσουν τους αρχικούς χρήστες του Surface Pro 3, αλλά ακόμη και άτομα που έχουν στην κατοχή τους για λίγους μήνες ή περισσότερο πιθανότατα θα βρουν κάτι χρήσιμο μεταξύ αυτών των συμβουλών.
Διαβάστε 5 υπέροχα πράγματα που μπορεί να κάνει το Microsoft Surface Pro 3 και πώς να ρυθμίσετε το νέο σας Surface Pro 3
Το παρακάτω βίντεο δείχνει πώς μια εταιρεία αρχιτεκτονικής χρησιμοποιεί το Surface Pro 3 στη δουλειά τους.
Πού μπορώ να βρω Αναζήτηση ή Ρυθμίσεις στο Surface Pro 3;

Σύρετε από τα δεξιά για να ανοίξετε το Charms Bar στο Surface Pro 3.
Για να πραγματοποιήσετε αναζήτηση στον ιστό, εφαρμογές στο Surface Pro 3 ή αρχεία, ο χρήστης μπορεί να ανοίξει αυτό που ονομάζεται Charms Bar. Η Microsoft θα την καταργήσει όταν ξεκινήσει η εκκίνηση των Windows 10, αλλά μέχρι τότε, θα πρέπει να αποκτήσουν το Charms Bar για να αξιοποιήσουν στο έπακρο το Surface Pro 3.
Το Charms Bar βρίσκεται στη δεξιά άκρη της οθόνης. Μεταβείτε σε αυτό σύροντας από τη δεξιά άκρη προς το κέντρο της οθόνης ή χρησιμοποιήστε το πλήκτρο Windows + C. Ποντίκι στην επάνω δεξιά γωνία της οθόνης για να το ανοίξετε.
Θα δείτε πέντε εικονίδια ως εξής:
- Αναζήτηση - αναζητά πολλά μέρη του λειτουργικού συστήματος και του Διαδικτύου, εκτός εάν μια εφαρμογή είναι ανοιχτή · τότε θα μπορούσε να πραγματοποιήσει αναζήτηση εντός αυτής της εφαρμογής, αν η εφαρμογή το υποστηρίζει.
- Μερίδιο - Μοιραστείτε περιεχόμενο με διάφορες εφαρμογές εγκατεστημένες στο Surface Pro 3 ή σε μέρη όπως τα μέσα κοινωνικής δικτύωσης ή το email
- Αρχή - την οθόνη Έναρξη των Windows.
- συσκευές - ανοίγει τη γραμμή ρυθμίσεων της συσκευής, η οποία περιλαμβάνει συγκεκριμένες λειτουργίες όπως εκτύπωση, προβολή της οθόνης σε εξωτερική οθόνη ή αναπαραγωγή πολυμέσων σε εφαρμογές αναπαραγωγής πολυμέσων.
- Ρυθμίσεις - η γραμμή ρυθμίσεων θα επιτρέψει στους χρήστες να αλλάξουν τις ρυθμίσεις του Surface Pro 3 όπως οι ρυθμίσεις της συσκευής, η εμφάνιση και η αίσθηση του περιβάλλοντος εργασίας χρήστη ή να ανοίξει τον Πίνακα Ελέγχου.
Απαλλαγείτε από το Charms Bar σύροντάς το προς τα δεξιά.
Ας ρίξουμε μια ματιά στο τι κάνουν όλα τα αντικείμενα του Charms Bar.
Πώς μπορώ να κάνω αναζήτηση στο Surface Pro 3

Σύρετε από τα δεξιά και πατήστε Αναζήτηση για να ανοίξετε τη γραμμή αναζήτησης. Υπάρχει ένα παράθυρο διαλόγου. Εισαγάγετε κάτι για αναζήτηση και θα αναζητήσει "Παντού", δηλαδή το tablet, το Διαδίκτυο ή σε μια ανοιχτή εφαρμογή που έχει προγραμματιστεί για να επωφεληθεί από τη λειτουργία Αναζήτησης. Δεν το χρησιμοποιούν όλες οι εφαρμογές με το Search in Charms Bar και μόνο οι εφαρμογές που έχουν ληφθεί από το Windows App Store το χρησιμοποιούν.
Παρατηρήστε στο παραπάνω στιγμιότυπο οθόνης έψαξα για το Microsoft Word και δείχνει το Word 2013, μερικές εφαρμογές από το Store και παρακάτω ότι υπάρχουν ορισμένες προτεινόμενες αναζητήσεις στο Διαδίκτυο που θα ανοίξουν το πρόγραμμα περιήγησης και θα αναζητήσουν το Bing.
Επίσης, παρατηρήστε τη λέξη "Παντού" πάνω από το πλαίσιο αναζήτησης. Πατήστε σε αυτό για να αλλάξετε την εμφάνιση της αναζήτησης. Το βέλος πέφτει κάτω από μια λίστα που περιλαμβάνει…
- Παντού
- Ρυθμίσεις
- Αρχεία
- Εικόνες ιστού
- Βίντεο Ιστού
Πώς μπορώ να μοιραστώ περιεχόμενο με άλλους;
ο Μερίδιο στο κουμπί Charms Bar θα μοιραστεί περιεχόμενο με διάφορα μέρη, ανάλογα με τις εφαρμογές που έχει εγκαταστήσει ο χρήστης ή με ποια εφαρμογή έχει ανοίξει.

Για παράδειγμα, άνοιξα την εφαρμογή αγορών Amazon και βρήκα το Surface Pro 3 Docking Station που εξετάσαμε το περασμένο φθινόπωρο. Ίσως θα ήθελα να το μοιραστώ με τους οπαδούς μου στο Twitter. Σύρετε προς τα μέσα για να εμφανιστεί το Charms Bar και πατήστε Αναζήτηση. Στη συνέχεια, πατήστε Δημοσίευση στο Twitter στη λίστα των προαιρετικών εφαρμογών. Θα πάρει ένα στιγμιότυπο οθόνης και θα το δημοσιεύσει στο Twitter. Άλλες εφαρμογές μοιράζομαι έναν σύνδεσμο Διαδικτύου ή επιλεγμένο κείμενο.
Τις περισσότερες φορές η λειτουργία "Κοινή χρήση" λαμβάνει ένα στιγμιότυπο οθόνης και την κοινοποιεί. Ορισμένες εφαρμογές ενδέχεται να μοιράζονται συνδέσμους ιστού, φωτογραφίες, αρχεία ή περισσότερα. Για περισσότερες λεπτομέρειες, ανατρέξτε στο σεμινάριό μας σχετικά με την κοινή χρήση από τα Windows 8.
Πώς μπορώ να φτάσω στην επιφάνεια εργασίας για να εκτελέσω κανονικό λογισμικό Windows;
Τα Windows 8 κρύβουν την επιφάνεια εργασίας, αλλά οι χρήστες του Surface Pro 3 μπορούν εύκολα να το βρουν. Πατήστε το κουμπί Έναρξη στη δεξιά πλευρά και, στη συνέχεια, πατήστε το εικονίδιο της επιφάνειας εργασίας στην οθόνη Έναρξη.

Μετακίνησα το Surface Pro 3 Desktop εικονίδιο στην επάνω αριστερή γωνία.
Ένας άλλος τρόπος για να φτάσετε στην επιφάνεια εργασίας είναι να πατήσετε το κουμπί Έναρξη στη γραμμή Charms. Σύρετε από τα δεξιά και εκεί είναι. Ένας τρίτος τρόπος είναι να σύρετε από τα αριστερά. Τα Windows 8 εμφανίζουν το λογισμικό που εκτελείται σε μια στήλη που βρίσκεται στο αριστερό άκρο της οθόνης.

Σύρετε από αριστερά για να δείτε εφαρμογές που εκτελούνται και την επιφάνεια εργασίας.
Πώς μπορώ να κάνω ένα στιγμιότυπο οθόνης στο Surface Pro 3;
Υπάρχουν μερικά κρυμμένα χαρακτηριστικά του φυσικού κουμπιού "Έναρξη". Το κουμπί Έναρξη συν το κουμπί Μείωσης έντασης λαμβάνει ένα στιγμιότυπο οθόνης και το αποθηκεύει σε ένα φάκελο Στιγμιότυπα στην περιοχή Εικόνες του φακέλου του χρήστη. Αυτό αποθηκεύει το στιγμιότυπο οθόνης.
Οι χρήστες μπορούν επίσης να τραβήξουν στιγμιότυπα οθόνης μιας επιλεγμένης περιοχής χρησιμοποιώντας το Surface Pen. Πατήστε δύο φορές το μοβ κουμπί στο πάνω μέρος της πένας και η οθόνη μειώνεται. Επιλέξτε την περιοχή στην οθόνη που θέλετε να καταγράψετε. Αυτό θα αποθηκεύσει αυτήν την περιοχή σε μια νέα σελίδα στο OneNote. Για εξαγωγή, πατήστε παρατεταμένα το νέο στιγμιότυπο οθόνης και αποθηκεύστε το ως png ">
Αν πατήσετε το Charm Devices στη γραμμή Charms θα εμφανιστούν τρία ακόμη κουμπιά - Play, Print και Project. Χρησιμοποιήστε το κουμπί Αναπαραγωγή για να ξεκινήσετε να παίζετε σε μια συσκευή. Πρώτα ο χρήστης πρέπει να συνδέσει έναν. Διαβάστε το σεμινάριό μας σχετικά με τη σύνδεση του Xbox One ως δέκτη για αυτού του είδους τα μέσα. Αυτό βοηθά όταν το Xbox συνδέεται με ένα στερεοφωνικό σύστημα. Οι χρήστες μπορούν να παίξουν τη μουσική τους μέσω του Xbox.
Πώς μπορώ να εκτυπώσω από τις εφαρμογές του Windows Store;
Τα περισσότερα λογισμικά των Windows περιλαμβάνουν μια δυνατότητα εκτύπωσης, ωστόσο δεν είναι προφανές πώς να εκτυπώσετε από εφαρμογές που είναι εγκατεστημένες από το Windows Store. Το Charms Bar έρχεται ξανά στη διάσωση. Ανοίξτε το και επιλέξτε συσκευές και Τυπώνω.

Αυτό επιτρέπει επίσης στους χρήστες να τους στέλνουν στο OneNote ή να προσθέτουν νέους εκτυπωτές στο σύστημα.
Πώς μπορώ να εμφανίσω περιεχόμενο σε εξωτερικές οθόνες;
Οι δυνατότητες του έργου επιτρέπουν στους χρήστες να ενεργοποιούν μια εξωτερική οθόνη. Προσφέρει τέσσερις επιλογές όπως…
- Μόνο οθόνη υπολογιστή - χρησιμοποιήστε το για να απενεργοποιήσετε την εξωτερική οθόνη και να εμφανίσετε μόνο περιεχόμενο στο Surface Pro 3
- Αντίγραφο - δείχνει το ίδιο πράγμα τόσο στην επιφάνεια όσο και στην εξωτερική οθόνη
- Επεκτείνω - εμφανίζει περιεχόμενο τόσο στο Surface Pro 3 όσο και στην εξωτερική οθόνη για τη δημιουργία μιας μεγαλύτερης επιφάνειας εργασίας και καθιστά δυνατή τη χρήση της λειτουργίας παρουσίασης στο PowerPoint, η οποία δείχνει τις διαφάνειες παρουσίασης στην εξωτερική οθόνη και μια ειδική διεπαφή χρήστη για τον παρουσιαστή που δείχνει τις σημειώσεις των ηχείων της, την επόμενη διαφάνεια και εργαλεία όπως ο εικονικός δείκτης λέιζερ και τα στυλό επισήμανσης
- Μόνο δεύτερη οθόνη - εμφανίζει περιεχόμενο μόνο στη δεύτερη οθόνη και απενεργοποιεί την οθόνη Surface, κάτι που έχει νόημα όταν συνδέετε το Surface Pro 3 για να το χρησιμοποιήσετε ως αντικατάσταση επιφάνειας εργασίας με το Surface Pro 3 Docking Station

Το εργαλείο έργου επιτρέπει επίσης τη σύνδεση σε μια ασύρματη οθόνη χρησιμοποιώντας κάτι όπως το Microsoft Wireless Display Adapter (φαίνεται παραπάνω) ή οποιαδήποτε άλλη οθόνη με δυνατότητα Wi-Di. Μερικά άτομα έχουν προβλήματα με αυτήν τη δυνατότητα. Εάν ο σύνδεσμος για σύνδεση σε ασύρματη οθόνη εξαφανιστεί, ακολουθήστε τα βήματα στον οδηγό μας για την επαναφορά του.
Διαβάστε πώς να συνδέσετε το Windows 8 Tablet σε μια εξωτερική οθόνη.
Για να χρησιμοποιήσετε μια οθόνη, τηλεόραση ή προβολέα που δεν είναι ασύρματη, απαιτείται σύνδεση στο σωστό είδος καλωδίου. Το Surface Pro 3 δεν συνοδεύεται από HDMI, VGA, DVI ή κανονικό Displayport. Αποκτήστε έναν προσαρμογέα. Συνήθως κοστίζουν περίπου 30-40 $ σε ένα τοπικό κατάστημα ηλεκτρονικών ή λιγότερο στο διαδίκτυο.
Αποφασίστε σε τι είδους συσκευή θα συνδέεστε τις περισσότερες φορές. Τα περισσότερα άτομα θα συνδεθούν είτε σε οθόνη VGA για παλαιότερες οθόνες ή προβολείς είτε σε HDMI για νεότερες οθόνες, τηλεοράσεις ή προβολείς. Αναζητήστε έναν προσαρμογέα Mini Displayport σε VGA ή Mini Displayport σε HDMI. Αυτός ο [amazon_link id = "B00NH13K8S" target = "_ blank"] AmazonBasics Mini Displayport (Thunderbolt) σε προσαρμογέα HDMI [/ amazon_link] θα λειτουργήσει ιδανικά για σύνδεση με την περισσότερη τηλεόραση σετ ή οθόνες ή προβολείς συμβατές με HDMI. Εναλλακτικά, αποκτήστε αυτό το [amazon_link id = "B00C28L138 ″ target =" _ blank "] AmazonBasics Mini Displayport (Thunderbolt) σε προσαρμογέα VGA [/ amazon_link] για σύνδεση σε οθόνη συμβατή με VGA.
Πώς μπορώ να αλλάξω τις ρυθμίσεις ή να εξατομικεύσω την εμφάνιση και τη συμπεριφορά του Surface Pro 3;
Για να ανοίξετε τον Πίνακα Ελέγχου, την οθόνη Εξατομίκευση για να αλλάξετε το φόντο ή το συνδυασμό χρωμάτων ή για να λάβετε προδιαγραφές για το Surface Pro 3 χρησιμοποιήστε το εικονίδιο Ρυθμίσεις στη γραμμή Charms. Ανοίξτε το Charms Bar και πατήστε Ρυθμίσεις και μετάΑλλαγή ρυθμίσεων υπολογιστή στον πάτο.

Ρυθμίσεις Γραμμή στο Surface Pro 3 = Κορυφαίο μισό
Όταν ένας χρήστης ανοίγει τη Γραμμή Ρυθμίσεων από τη Γραμμή Charms, εμφανίζονται δύο μέρη. Στο πάνω μισό της γραμμής ρυθμίσεων βλέπουμε τέσσερις γενικούς συνδέσμους λειτουργικού συστήματος για διάφορες οθόνες ρυθμίσεων. Πατήστε αυτά για να ανοίξετε τις αντίστοιχες οθόνες. Δείτε τι κάνουν οι τέσσερις σύνδεσμοι:
- Πίνακας Ελέγχου - για να μάθετε περισσότερα σχετικά με τον Πίνακα Ελέγχου, ρίξτε μια ματιά στο χρήσιμο άρθρο βοήθειας της Microsoft.
- Εξατομίκευση - επιτρέπει στον χρήστη να αλλάξει πράγματα όπως φόντο οθόνης, θέματα χρώματος διεπαφής χρήστη, ήχους και την προφύλαξη οθόνης
- Πληροφορίες υπολογιστή - μάθετε περισσότερα σχετικά με τις προδιαγραφές του συστήματος, την έκδοση του λειτουργικού συστήματος και πολλά άλλα.
- Βοήθεια - το ενσωματωμένο εργαλείο βοήθειας των Microsoft Windows
Στο κάτω μέρος της γραμμής ρυθμίσεων βλέπουμε ένα πλέγμα έξι εικονιδίων με ένα σύνδεσμο για Αλλαγή ρυθμίσεων υπολογιστή κάτω από αυτά.

Τα εικονίδια αντιπροσωπεύουν τα ακόλουθα:
- Wi-Fi συνδέσεις
- Ρυθμιστικό έντασης
- Ρυθμιστικό φωτεινότητας οθόνης
- Περιοχή ειδοποιήσεων
- Κουμπί ενεργοποίησης - απενεργοποίησης
- Κουμπί πληκτρολογίου
Κάτω από αυτό βρίσκουμε το κουμπί Αλλαγή ρυθμίσεων υπολογιστή. Χρησιμοποιήστε το για να αποκτήσετε πρόσβαση σε πράγματα όπως η ρύθμιση Surface Pen, η διαμόρφωση OneDrive και άλλοι λογαριασμοί και η ενημέρωση / ανάκτηση. Οι χρήστες μπορούν επίσης να ορίσουν την προφύλαξη οθόνης.
Τι κάνουν τα κουμπιά Surface Pen;

Πατήστε δύο φορές το επάνω κουμπί για να τραβήξετε ένα στιγμιότυπο οθόνης.
Η Microsoft διέθεσε την καλύτερη γραφίδα για ένα tablet όταν σχεδίασε το Surface Pen. Οι χρήστες μπορούν να μελάνι με ακρίβεια και ευαισθησία πίεσης στη σωστή εφαρμογή. Ωστόσο, δεν είναι προφανές τι κάνουν τα κουμπιά πένας ή πώς συνδέεται.
Το Surface Pen συνδέεται μέσω Bluetooth. Κατά την πρώτη εκκίνηση, η διεπαφή χρήστη θα δώσει οδηγίες στον χρήστη πώς να ρυθμίσει την πένα για πρώτη φορά. Ωστόσο, μερικές φορές συμβαίνει κάτι και χάνει τη σύνδεση και δεν θα γράψει ούτε θα ξεκινήσει πλέον το OneNote. Περισσότερα σχετικά με τον τρόπο εκκίνησης του OneNote παρακάτω
Ρυθμίστε ξανά το στυλό ανοίγοντας την οθόνη Αλλαγή ρυθμίσεων υπολογιστή από το κουμπί Ρύθμιση του Charms Bar. Επιλέξτε PC και συσκευές και μετά Bluetooth.
Κρατήστε πατημένο το μοβ κουμπί στο πάνω μέρος της πένας με την οθόνη Bluetooth. Βρείτε το στην ενότητα Αλλαγή ρυθμίσεων υπολογιστή και, στη συνέχεια, PC και συσκευές και στη συνέχεια Bluetooth. Αφού κρατήσετε πατημένο το κουμπί, το Surface Pen εμφανίζεται στη λίστα συσκευών Bluetooth. Αγγίξτε το και μετά αγγίξτε το Pair.
Το μοβ κουμπί στο πάνω μέρος της πένας ανοίγει επίσης το OneNote, το πρόγραμμα σημειωματάριων της Microsoft. Από προεπιλογή, επιλέγει τη σύγχρονη έκδοση διεπαφής χρήστη αντί της έκδοσης για υπολογιστή. Για να το αλλάξετε αυτό, ανοίξτε το OneNote 2013 και θα παρουσιάσει στον χρήστη μια επιλογή να το ορίσει ως προεπιλογή. Από τότε και στο κουμπί θα ανοίξει το πιο πλήρες χαρακτηριστικό OneNote 2013.

Τα άλλα δύο κουμπιά λειτουργούν ως δεξί κλικ και γόμα. Πατήστε και κρατήστε πατημένο το κουμπί πιο μακριά από την άκρη και, στη συνέχεια, πατήστε κάπου για να ανοίξετε το μενού περιβάλλοντος δεξιού κλικ. Στα περισσότερα προγράμματα, το κάτω κουμπί που βρίσκεται πλησιέστερα στην άκρη δεν θα κάνει τίποτα. Σε εφαρμογές που έχουν σχεδιαστεί για να το χρησιμοποιούν, το κουμπί λειτουργεί σαν γόμα. Για παράδειγμα, στο OneNote θα διαγράψει ό, τι μόλις σχεδιάσατε με το στυλό.
Τέλος, όπως προαναφέρθηκε, το διπλό πάτημα του επάνω κουμπιού θα επιτρέψει στους χρήστες να τραβήξουν ένα στιγμιότυπο οθόνης μιας περιοχής της οθόνης που επιλέγουν με την άκρη της πένας.
Μπορώ να χρησιμοποιήσω άλλη γραφίδα;
Ναί. Δεν θα προσφέρει την ίδια λειτουργικότητα του Surface Pen, αλλά οποιαδήποτε γραφίδα που λειτουργεί σε μια οθόνη αφής θα λειτουργεί επίσης στο Surface Pro 3. Ο μόνος καλός λόγος για να γίνει αυτό είναι εάν χάσετε ή ξεχάσετε το Surface Pen αφού λειτουργεί καλύτερα από οποιαδήποτε άλλη γραφίδα στην αγορά.
Ποιες είναι οι τελείες στην κορυφή;

Στο επάνω κέντρο του Surface Pro 3 οι χρήσεις θα παρατηρήσουν τρεις τελείες. Είναι από αριστερά προς τα δεξιά, την κάμερα, το φως απορρήτου και το μπροστινό μικρόφωνο. Η λυχνία απορρήτου ανάβει όταν ο χρήστης ξεκινά μια συνομιλία μέσω βίντεο ή καταγράφει βίντεο από την κάμερα.
Πρέπει να χρησιμοποιήσω το κάλυμμα τύπου επιφάνειας 129 $ από τη Microsoft;

Οι άνθρωποι γενικά αγαπούν ή μισούν το κάλυμμα τύπου που έχει σχεδιαστεί για να συνεργάζεται με το Surface Pro 3. Ανοίγει στο κάτω μέρος του Surface Pro 3 ευχαριστώ τους μαγνήτες. Απενεργοποιεί αυτόματα την οθόνη όταν ο χρήστης κλείνει το κάλυμμα. Προστατεύει την οθόνη. Δεν υπάρχει λογισμικό για εγκατάσταση ή σύζευξη Bluetooth. Η χρήση του αντί ενός πληκτρολογίου USB ή Bluetooth θα εξοικονομήσει διάρκεια ζωής της μπαταρίας, επειδή το κάλυμμα τύπου δεν το αποστραγγίζει όσο η συνδεδεμένη συσκευή USB ή Bluetooth.
Παρ 'όλα αυτά, μερικοί άνθρωποι μισούν τη χρήση του. Συλλέγει βρωμιά και χνούδι και αρχίζει να φαίνεται άσχημα. Οι χρήστες μπορούν να το καθαρίσουν με ένα βρεγμένο πανί και αυτό δεν θα βλάψει το μαλακό υλικό.
Τα άτομα που θα προτιμούσαν να χρησιμοποιήσουν ένα φθηνότερο πληκτρολόγιο, μπορούν.Απλώς συνδέστε ένα στη θύρα USB ή συνδέστε το χρησιμοποιώντας Bluetooth. Για να το κάνετε αυτό, σύρετε από τα δεξιά για να ανοίξετε το Charms Bar και πατήστε το Ρυθμίσεις. Πατήστε Αλλαγή ρυθμίσεων υπολογιστή στο κάτω μέρος και μετά πατήστε Bluetooth στη λίστα στα αριστερά.
Ενεργοποιήστε το πληκτρολόγιο Bluetooth και ακολουθήστε τις οδηγίες που συνοδεύουν για να το θέσετε σε λειτουργία σύζευξης. Συνήθως υπάρχει ένα κουμπί που ο χρήστης πρέπει να κρατήσει πατημένο μέχρι να αναβοσβήνει γρήγορα ένα φως.

Στο Surface, η συσκευή θα εμφανιστεί στη λίστα. Μπορεί να λέει "Άγνωστο" όπως δείχνει η παραπάνω εικόνα. Πατήστε το και πιθανότατα θα σας ζητήσει να πληκτρολογήσετε έναν κωδικό στο πληκτρολόγιο για να τον αντιστοιχίσετε.
Πού μπορώ να βάλω το στυλό μου;
Ο σχεδιασμός του Surface Pro 3 δεν περιλαμβάνει έναν αξιόπιστο τρόπο συγκράτησης του Surface Pen. Ως αποτέλεσμα, πολλοί χρήστες αναφέρουν ότι χάνουν τα 50 $. Εάν συμβεί αυτό, συνήθως μπορείτε να βρείτε ένα φθηνότερο από ό, τι τα πουλάτε στο Microsoft Store κοιτάζοντας στο διαδίκτυο.
Το κάλυμμα τύπου έρχεται με ένα βρόχο που προσκολλάται στην επιφάνεια του πληκτρολογίου και κρατά τη συσκευή τύπου πένας χαλαρά. Ωστόσο, παρατήρησα ότι είναι εύκολο να κολλήσετε το στυλό σε πράγματα καθώς το μεταφέρετε κάνοντάς το να πέσει. Έτσι έχασα το στυλό μου.

Το Clean Stylus for Surface Pro 3 αντικαθιστά τον τρομερό βρόχο που αποστέλλει η Microsoft με το Type Cover.
Ξοδέψτε λίγα δολάρια και αποκτήστε τον καταπληκτικό κάτοχο Clean Stylus Surface Pen που προτείναμε σε μια συλλογή από υπέροχα αξεσουάρ Surface Pro 3. Είναι 20 $ και ταιριάζει με τα διάφορα χρώματα του Type Cover.
Πώς μπορώ να χρησιμοποιήσω το Kickstand;
Στο πίσω μέρος του Surface Pro 3 βρίσκεται η βάση. Χρησιμοποιήστε το για να ρυθμίσετε το Surface Pro 3 σε πολλές γωνίες. Η βάση στήριξης μπορεί να κρατήσει το Surface Pro 3 σε γωνία άνετη για την προβολή της οθόνης καθώς ο χρήστης χρησιμοποιεί τους τύπους ή τα μέσα προβολής. Κινείται επίσης πίσω για να αφήσει τον χρήστη να ρυθμίσει το Surface Pro 3 σε χαμηλή γωνία για να πληκτρολογήσει απευθείας στην οθόνη ή να κοιτάξει προς τα κάτω στο tablet χωρίς να το ρυθμίσει τέλεια.

Συνήθως βάζω το Surface Pro 3 σε μια επίπεδη επιφάνεια με την άκρη που συνδέεται με το κάλυμμα τύπου που αγγίζει την επίπεδη επιφάνεια. Γυρίστε το πληκτρολόγιο προς τα κάτω αν σκοπεύετε να το χρησιμοποιήσετε για πληκτρολόγηση. Στη συνέχεια, κατά μήκος του κάτω αριστερού άκρου ή της κορυφογραμμής υπάρχει μια αποκοπή που καθιστά εύκολο να κρατήσετε το κλωτσιό. Μετακινήστε το kickstand προς τα έξω μέχρι να είναι στην επιθυμητή γωνία. Στη συνέχεια, όταν τελειώσετε, μετακινήστε το πίσω προς το πίσω μέρος του Surface Pro 3 μέχρι να ασφαλίσει στη θέση του. Οι μαγνήτες το κρατούν κλειστό.
Πού είναι η υποδοχή κάρτας micro-SD;

Οι χρήστες θα παρατηρήσουν ότι η κάρτα micro-SD βρίσκεται κάτω από το kickstand. Μου αρέσει να τοποθετώ το Surface Pro 3 σε μια επίπεδη επιφάνεια με την οθόνη στραμμένη προς τα κάτω και, στη συνέχεια, σηκώστε το kickstand για να δείξει την υποδοχή κάρτας. Με την υποδοχή Type Cover να βλέπει προς εσάς, θα κάθεται στην αριστερή άκρη.
Πατήστε την κάρτα στη θέση της μέχρι να κάνει κλικ. Για να το αφαιρέσετε, πιέστε το ελαφρά μέχρι τα ελατήρια να το αφήσουν να βγει. Προσέξτε να το αφαιρέσετε μόνο όταν το λειτουργικό σύστημα δεν διαβάζει αρχεία ή δεν τα γράφει στην κάρτα. Εάν το αφαιρέσετε ενώ αποθηκεύει αρχεία στην κάρτα, μπορεί να καταστρέψει το αρχείο και πιθανώς την κάρτα.