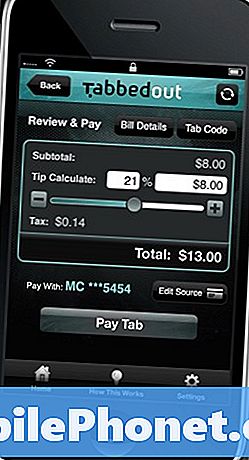Περιεχόμενο
Τα προβλήματα Wi-Fi σε συσκευές Android είναι συνηθισμένα και ένα από τα πιο αναφερόμενα προβλήματα στη γραμμή # GalaxyNote8 είναι ότι η λειτουργικότητα wifi δεν λειτουργεί εντελώς. Για αυτόν τον λόγο, αποφασίζουμε να γράψουμε έναν σύντομο οδηγό αντιμετώπισης προβλημάτων για εσάς σε περίπτωση που αντιμετωπίσετε αυτό το πρόβλημα στη δική σας Σημείωση 8. Αυτός ο οδηγός καλύπτει εάν η Σημείωση 8 σας:
- αποτυγχάνει να συνδεθεί σε δίκτυο Wi-Fi ή
- εάν είναι συνδεδεμένο με το δρομολογητή, αλλά το Διαδίκτυο εξακολουθεί να μην λειτουργεί.
Ελπίζουμε να βρείτε χρήσιμες τις προτάσεις μας.
Πώς να αντιμετωπίσετε το Galaxy Note 8 που δεν θα συνδεθεί στο wifi
Η αδυναμία σύνδεσης σε δίκτυο Wi-Fi μπορεί να οφείλεται σε διάφορους παράγοντες, επομένως τα παρακάτω βήματα θα σας βοηθήσουν να προσδιορίσετε ποιο είναι το πρόβλημα. Απλά βεβαιωθείτε για τα πράγματα με τη σειρά που παρέχουμε εδώ, ώστε η αντιμετώπιση προβλημάτων σας να είναι λογική.
Λύση # 1: Κάντε μια πλήρη συσκευή δικτύου και έναν κύκλο ισχύος τηλεφώνου
Πριν ξεκινήσετε να κάνετε προηγμένη αντιμετώπιση προβλημάτων συσκευής, βεβαιωθείτε ότι κάνετε τα βασικά πρώτα. Ένα από αυτά τα βασικά πράγματα είναι να κάνετε έναν κύκλο ισχύος, κοινώς γνωστό ως επανεκκίνηση. Ωστόσο, για αυτήν την εργασία, δεν θέλετε να κάνετε επανεκκίνηση μόνο της Σημείωσης 8 αλλά και των gadget δικτύωσης όπως το μόντεμ και ο δρομολογητής (εάν έχετε δύο ξεχωριστές συσκευές). Εάν έχετε μόνο μια συνδυαστική συσκευή μόντεμ / δρομολογητή, βεβαιωθείτε ότι την αποσυνδέσατε από την πρίζα για τουλάχιστον 30 δευτερόλεπτα. Αυτό θα βοηθήσει να καθαρίσετε τη μνήμη και να ανανεώσετε το σύστημά του. Αφού αποσυνδέσετε το δρομολογητή σας, βεβαιωθείτε ότι έχετε απενεργοποιήσει και τη Σημείωση 8. Στη συνέχεια, μόλις περάσει το όριο των 30 δευτερολέπτων για κάθε συσκευή, ενεργοποιήστε τις συσκευές διαδοχικά: πρώτα το μόντεμ / δρομολογητή και μετά τη Σημείωση 8. Φροντίστε να αφήσετε το μόντεμ / δρομολογητή να ξεκινήσει σωστά πριν επιχειρήσετε να ενεργοποιήσετε τη Σημείωση 8 για να επιτρέψετε το σύστημα του δρομολογητή να συνδεθεί πριν συνδεθεί μια συσκευή σε αυτό.
Λύση # 2: Βεβαιωθείτε ότι το wifi λειτουργεί
Αυτή δεν είναι ακριβώς μια λύση αλλά ένας τρόπος να σας βοηθήσουμε να εντοπίσετε πού βρίσκεται το πρόβλημα. Εάν η Σημείωση 8 εξακολουθεί να μην μπορεί να συνδεθεί σε Wi-Fi ή εάν είναι συνδεδεμένη στο δρομολογητή, αλλά το Διαδίκτυο δεν λειτουργεί ακόμα, φροντίστε να ελέγξετε αν άλλες ασύρματες συσκευές λειτουργούν καλά. Είναι πιθανό να υπάρχει πρόβλημα διαδικτύου ή δρομολογητή, οπότε η χρήση άλλης συσκευής για έλεγχο είναι απαραίτητη. Εάν δεν διαθέτετε άλλο τηλέφωνο για χρήση, προσπαθήστε να συνδέσετε έναν φορητό υπολογιστή με το Wi-Fi και να δείτε αν συνδέεται στο Internet. Εάν συμβαίνει αυτό, συνεχίστε την αντιμετώπιση προβλημάτων της Σημείωσης 8. Εάν κάτι διαφορετικό, που σημαίνει ότι μια δεύτερη συσκευή δεν θα μπορεί να συνδεθεί στο Διαδίκτυο μέσω του οικιακού δικτύου Wi-Fi, τότε αυτό είναι μια ξεκάθαρη περίπτωση ενός δρομολογητή ή προβλήματος από το διαδίκτυο. Επικοινωνήστε με τον πάροχο υπηρεσιών διαδικτύου για να σας βοηθήσουμε να διορθώσετε το πρόβλημα.
Λύση # 3: Ξεχάστε το δίκτυο wifi
Εάν αντιμετωπίζετε ένα πρόβλημα Wi-Fi που εμφανίζεται ξαφνικά, είναι πάντα καλή ιδέα να απλώς αποσυνδεθείτε από το δίκτυο, να περιμένετε για δευτερόλεπτα αναμονής και στη συνέχεια να επανασυνδεθείτε. Αυτό όχι μόνο σπάει ή εξαλείφει το πιθανό σφάλμα, αλλά είναι επίσης ένας καλός τρόπος να γνωρίζετε εάν υπάρχει σφάλμα ελέγχου ταυτότητας που εμποδίζει τη συσκευή σας να έχει πρόσβαση σε υπηρεσίες Wi-Fi. Αυτό το βήμα είναι ιδιαίτερα χρήσιμο όταν αντιμετωπίζετε προβλήματα με ένα δίκτυο Wi-Fi που δεν έχετε τον έλεγχο, όπως ένα δημόσιο Wi-Fi.
Η αποσύνδεση ή ξεχασμός ενός δικτύου WiFi είναι απλή. Απλώς τραβήξτε προς τα κάτω τη γραμμή ειδοποιήσεων, πατήστε παρατεταμένα το εικονίδιο Wi-Fi, πατήστε το δίκτυο Wi-Fi με το οποίο αντιμετωπίζετε πρόβλημα και, στη συνέχεια, πατήστε ΞΕΧΝΑΜΕ.
Μπορείτε επίσης να μεταβείτε στις Ρυθμίσεις> Συνδέσεις> Wi-Fi για να επιτύχετε τον ίδιο στόχο.
Ορισμένοι χρήστες μπορούν να ορίσουν τις συνδέσεις wifi τους με μη αυτόματο τρόπο Στατικός υπό Ρυθμίσεις IP. Εάν είστε και εσείς, δοκιμάστε να επιστρέψετε στο DHCP και να δούμε αν αυτό θα βοηθήσει. Για να το κάνετε αυτό, μπορείτε να κάνετε τα ακόλουθα βήματα:
- Ανοίξτε την εφαρμογή Ρυθμίσεις.
- Πατήστε Συνδέσεις.
- Πατήστε Wifi.
- Πατήστε παρατεταμένα το δίκτυο στο οποίο είστε συνδεδεμένοι και μετά πατήστε Διαχείριση ρυθμίσεων δικτύου.
Λύση # 4: Συνδεθείτε σε άλλο δίκτυο Wi-Fi
Μερικές φορές, μια συσκευή Android ενδέχεται να μπορεί να συνδεθεί σε άλλα δίκτυα Wi-Fi αλλά όχι σε άλλα. Σε αυτήν την περίπτωση, θέλετε να δείτε εάν το τηλέφωνό σας αντιμετωπίζει πρόβλημα με τη σύνδεση σε οποιοδήποτε δίκτυο Wi-Fi, οπότε φροντίστε να βγείτε εκεί και να δείτε αν υπάρχει. Δοκιμάστε να πάτε στο σπίτι ενός φίλου και να ελέγξετε αν η Σημείωση 8 μπορεί να συνδεθεί στο δίκτυό του. Κάντε αυτό για τουλάχιστον 2 ακόμη δίκτυα Wi-Fi για να είστε σίγουροι.
Εάν το τηλέφωνό σας μπορεί να συνδεθεί σε άλλα δίκτυα Wi-Fi χωρίς προβλήματα, τότε το πρόβλημα πρέπει να είναι με τις ρυθμίσεις του δρομολογητή σας ή με τον τρόπο ρύθμισής του. Εάν δεν είστε ο διαχειριστής του Wi-Fi, βεβαιωθείτε ότι ενημερώσατε τον υπεύθυνο ότι η σημείωσή σας 8 αντιμετωπίζει πρόβλημα με τη σύνδεση. Μπορεί να υπάρχει ένα ειδικό σύστημα φιλτραρίσματος ή αποκλεισμού που εμποδίζει τη χρήση της σημείωσης 8 από το Διαδίκτυο μέσω αυτού του δρομολογητή.
Λύση # 5: Εκκίνηση σε ασφαλή λειτουργία
Είναι πιθανό μια εφαρμογή να αποκλείει τη σύνδεση Wi-Fi στη Σημείωση 8; Οπωσδηποτε! Οποιαδήποτε κακώς κατασκευασμένη εφαρμογή μπορεί να προκαλέσει προβλήματα, οπότε οτιδήποτε μπορεί να συμβεί. Ευτυχώς, έχετε μια συσκευή Android, οπότε ο έλεγχος για μια πιθανή εφαρμογή τρίτων είναι πολύ εύκολος. Δείτε πώς:
- Απενεργοποιήστε τη Σημείωση 8.
- Πατήστε και κρατήστε πατημένο το πλήκτρο λειτουργίας πέρα από την οθόνη ονόματος μοντέλου.
- Όταν εμφανιστεί το "SAMSUNG" στην οθόνη, αφήστε το πλήκτρο λειτουργίας.
- Αμέσως μετά την απελευθέρωση του πλήκτρου λειτουργίας, πατήστε και κρατήστε πατημένο το πλήκτρο μείωσης έντασης.
- Συνεχίστε να κρατάτε πατημένο το πλήκτρο μείωσης έντασης έως ότου ολοκληρωθεί η επανεκκίνηση της συσκευής.
- Η ασφαλής λειτουργία θα εμφανιστεί στην κάτω αριστερή γωνία της οθόνης.
- Αφήστε το πλήκτρο μείωσης έντασης όταν βλέπετε την ασφαλή λειτουργία.
Τώρα που η Σημείωση 8 εκτελείται σε ασφαλή λειτουργία, συνδεθείτε ξανά στο Wi-Fi και δείτε πώς λειτουργεί. Εάν το Διαδίκτυο λειτουργεί κανονικά μόνο σε ασφαλή λειτουργία, αυτό είναι ένα σαφές σημάδι ότι μία από τις εφαρμογές σας είναι προβληματική. Για να επιλύσετε το πρόβλημα, πρέπει να καταργήσετε την εγκατάσταση εφαρμογών έως ότου καταργήσετε την προέλευση του σφάλματος από το σύστημα.
Λύση # 6: Εγκαταστήστε ενημερώσεις
Οι ενημερώσεις όχι μόνο προσθέτουν βελτιώσεις και αισθητικές αλλαγές, αλλά επίσης διορθώνουν γνωστά σφάλματα. Περιττό να πω, οι ενημερώσεις είναι απαραίτητες για τη συντήρηση και την ασφάλεια της συσκευής σας. Είναι επίσης ένα προτεινόμενο βήμα, ακόμη και αν δεν αντιμετωπίζετε προβλήματα.
Λύση # 7: Επαναφορά εργοστασιακών ρυθμίσεων
Εάν το ζήτημα παραμείνει σε αυτό το σημείο, μην διστάσετε να επενδύσετε χρόνο και προσπάθεια για να σκουπίσετε τη συσκευή σας και να ξεκινήσετε ξανά από το μηδέν. Με αυτό το ζήτημα, δεν υπάρχει ξεκάθαρος τρόπος για να εντοπίσετε άμεσα την αιτία, οπότε η ευρεία σάρωση θα βοηθήσει πιθανότατα. Επειδή η επαναφορά εργοστασιακών ρυθμίσεων θα επαναφέρει όλες τις ρυθμίσεις λογισμικού και εφαρμογών στις προεπιλογές τους, είναι συνετό να δημιουργείτε αντίγραφα ασφαλείας δεδομένων που δεν μπορείτε να χάσετε πρώτα. Μόλις γίνει αυτό, κάντε τα ακόλουθα βήματα:
- Απενεργοποιήστε τη συσκευή.
- Πατήστε και κρατήστε πατημένο το πλήκτρο αύξησης έντασης και το πλήκτρο Bixby και, στη συνέχεια, πατήστε παρατεταμένα το πλήκτρο λειτουργίας.
- Όταν εμφανιστεί το πράσινο λογότυπο Android, απελευθερώστε όλα τα πλήκτρα ("Εγκατάσταση ενημέρωσης συστήματος" θα εμφανιστεί για περίπου 30 - 60 δευτερόλεπτα πριν εμφανιστούν οι επιλογές μενού ανάκτησης συστήματος Android).
- Πατήστε το πλήκτρο μείωσης έντασης αρκετές φορές για να επισημάνετε "σκουπίστε δεδομένα / επαναφορά εργοστασιακών ρυθμίσεων.
- Πατήστε το κουμπί λειτουργίας για να επιλέξετε.
- Πατήστε το πλήκτρο μείωσης έντασης έως ότου επισημανθεί το «Ναι - διαγραφή όλων των δεδομένων χρήστη».
- Πατήστε το κουμπί λειτουργίας για να επιλέξετε και να ξεκινήσετε την κύρια επαναφορά.
- Όταν ολοκληρωθεί η κύρια επαναφορά, επισημαίνεται το "Επανεκκίνηση συστήματος τώρα".
- Πατήστε το πλήκτρο λειτουργίας για επανεκκίνηση της συσκευής.