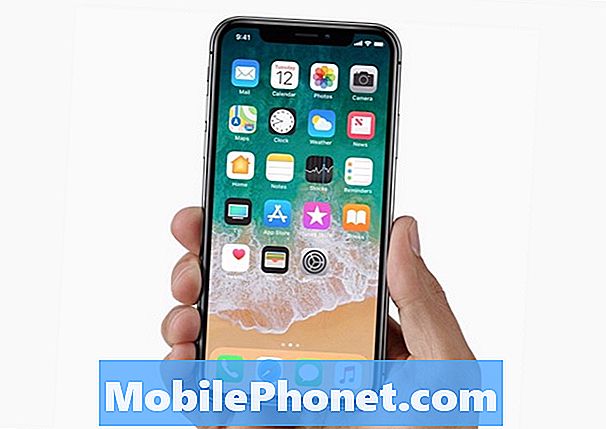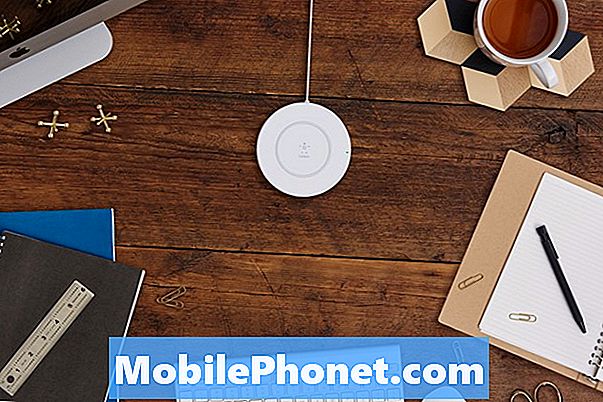Περιεχόμενο
Το πιο πρόσφατο ζήτημα που έχουν αντιμετωπίσει ορισμένοι χρήστες του Galaxy S10 είναι η τελευταία ενημέρωση λογισμικού από αυτήν τη συγγραφή. Βασικά, αυτό που συμβαίνει είναι ότι το Galaxy S10 φαίνεται να κλειδώνει τους χρήστες μετά την εγκατάσταση της ενημέρωσης. Δεν υπάρχει επίσημη εξήγηση από τη Samsung γιατί συμβαίνει αυτό, αλλά προτείνουν να επιλυθεί το πρόβλημα εφαρμόζοντας μια επαναφορά εργοστασιακών ρυθμίσεων. Πρώτα απ 'όλα, αυτό σίγουρα δεν είναι αποδεκτό, καθώς αυτό μπορεί να σημαίνει ότι οι χρήστες που δεν έχουν δημιουργήσει αντίγραφα ασφαλείας θα χάσουν τα δεδομένα τους. Δεύτερον, αυτό είναι σαφώς ένα πρόβλημα λογισμικού και δεν πρέπει να συμβεί. Αν και αυτό δεν είναι καθολικό, υπάρχει μεγάλος αριθμός χρηστών που αναφέρουν το ίδιο πρόβλημα αυτή τη στιγμή, ώστε να μπορεί να είναι πραγματικό πρόβλημα για τους χρήστες του Galaxy S10. Τέλος πάντων, αυτή η ανάρτηση είναι για να βοηθήσει όσους επηρεάζονται από το πρόβλημα. Εάν είστε από τους λίγους ατυχούς που το έχετε, ακολουθήστε τις παρακάτω λύσεις.
Τι πρέπει να κάνετε εάν το Galaxy S10 κλειδώσει μετά από μια ενημέρωση | δεν θα ανοίξει ούτε θα ανοίξει
Εάν το Galaxy S10 σας κλειδώσει μετά από μια ενημέρωση και δεν έχετε ιδέα πώς να προχωρήσετε, οποιαδήποτε από τις παρακάτω λύσεις μπορεί να σας βοηθήσει. Μάθετε τι να κάνετε σε αυτήν την κατάσταση ακολουθώντας αυτόν τον οδηγό.
Κλείδωμα S10 μετά την ενημέρωση επιδιόρθωσης # 1: Ξεκλειδώστε τη συσκευή χρησιμοποιώντας τον λογαριασμό σας Google
Ορισμένοι χρήστες Samsung Galaxy ανέφεραν ότι το Galaxy S10 τους ενήργησε παράξενο μετά την εγκατάσταση της τελευταίας ενημέρωσης ζητώντας έναν κωδικό πρόσβασης για το ξεκλείδωμα της οθόνης. Αυτό συνέβη ακόμη και αν οι ίδιοι οι χρήστες δεν χρησιμοποιούν καθόλου κωδικό πρόσβασης. Το θέμα είναι ότι το Galaxy S10 σας έχει κωδικούς πρόσβασης, παρόλο που ενδέχεται να μην το χρησιμοποιείτε ενεργά αυτή τη στιγμή. Αυτός ο κωδικός πρόσβασης μπορεί να είναι για τον λογαριασμό σας Samsung ή / και τον λογαριασμό σας Google. Σε ορισμένες περιπτώσεις, η χρήση ενός μπορεί να ξεκλειδώσει τη συσκευή. Φροντίστε να δοκιμάσετε οποιοδήποτε από αυτά για να δείτε αν αυτό θα σας επιτρέψει να ξεκλειδώσετε τη συσκευή.
Για λόγους ασφαλείας, υπάρχουν μόνο ορισμένες πιθανές προσπάθειες που επιτρέπονται για να ξεκλειδώσετε οποιαδήποτε συσκευή Android χρησιμοποιώντας διαπιστευτήρια λογαριασμού Samsung ή λογαριασμού Google. Βεβαιωθείτε ότι είστε απολύτως θετικοί ότι έχετε τον σωστό κωδικό πρόσβασης και για τους δύο λογαριασμούς πριν ξεκλειδώσετε τη συσκευή. Για να το κάνετε αυτό, προσπαθήστε πρώτα να αποσυνδεθείτε στον λογαριασμό σας χρησιμοποιώντας ένα πρόγραμμα περιήγησης ιστού σε άλλη συσκευή. Για να δείτε αν έχετε τα σωστά διαπιστευτήρια λογαριασμού Samsung, επισκεφθείτε τη σελίδα σύνδεσής τους: https://account.samsung.com/.
Για να δείτε αν έχετε τα σωστά διαπιστευτήρια λογαριασμού Google, επισκεφθείτε τη διεύθυνση https://accounts.google.com/servicelogin. Βεβαιωθείτε ότι χρησιμοποιείτε τον λογαριασμό Google που έχει προστεθεί στο τηλέφωνό σας.
Εάν κανένας από τους κωδικούς πρόσβασης και από τους δύο λογαριασμούς δεν λειτουργεί, κάντε τις υπόλοιπες προτάσεις παρακάτω.
Κλείδωμα S10 μετά την ενημέρωση # 2: Επανεκκινήστε τη συσκευή
Η επανεκκίνηση του Galaxy S10 μπορεί να λειτουργήσει και σε αυτήν την περίπτωση. Πρέπει να κάνετε αυτά τα βήματα αντιμετώπισης προβλημάτων, εάν η χρήση του λογαριασμού Samsung ή του λογαριασμού σας Google δεν θα βοηθήσει Υπάρχουν μερικοί τρόποι επανεκκίνησης της συσκευής σας. Δοκιμάστε να το επανεκκινήσετε κανονικά πρώτα πατώντας το κουμπί λειτουργίας για πρόσβαση στο μενού εκκίνησης. Στη συνέχεια, επιλέξτε Επανεκκίνηση και δείτε εάν αυτό λειτουργεί.
Ορισμένοι χρήστες ανέφεραν ότι δεν μπορούν ακόμη να έχουν πρόσβαση στο μενού εκκίνησης, οπότε αυτό που θέλετε να κάνετε σε αυτήν την περίπτωση είναι να εκτελέσετε μια μαλακή επαναφορά. Απλά πατήστε και κρατήστε πατημένο το κουμπί μείωσης έντασης και το πλήκτρο λειτουργίας ταυτόχρονα για 10 δευτερόλεπτα ή έως ότου ενεργοποιηθεί η οθόνη της συσκευής. Αυτό προσομοιώνει το αποτέλεσμα της αποσύνδεσης της μπαταρίας από τη συσκευή. Εάν λειτουργεί, αυτό μπορεί να ξεκλειδώσει τη συσκευή.
Εάν η τακτική επανεκκίνηση δεν θα βοηθήσει, δοκιμάστε αυτό:
- Πιέστε και κρατήστε πατημένο το κουμπί Μείωσης έντασης πρώτα και μην το αφήσετε.
- Κρατώντας το πατημένο, πατήστε και κρατήστε πατημένο το πλήκτρο λειτουργίας.
- Κρατήστε πατημένα και τα δύο πλήκτρα για 10 δευτερόλεπτα ή περισσότερο.
Η δεύτερη διαδικασία επανεκκίνησης προσπαθεί να προσομοιώσει τα αποτελέσματα της αφαίρεσης της μπαταρίας. Σε παλαιότερες συσκευές, η αποσύνδεση της μπαταρίας είναι συχνά ένας αποτελεσματικός τρόπος για να διορθώσετε τις συσκευές που δεν ανταποκρίνονται. Ας ελπίσουμε ότι τα προβλήματα wifi θα επιδιορθωθούν με αυτήν τη διαδικασία. Εάν όμως δεν άλλαξε τίποτα, προχωρήστε στις επόμενες προτάσεις.
Κλείδωμα S10 μετά την ενημέρωση κώδικα # 3: Ξεκλείδωμα συσκευής με τη Διαχείριση συσκευής Android
Εάν έχετε ενεργοποιήσει τη Διαχείριση συσκευής Android σε αυτήν τη συσκευή, ενδέχεται να μπορείτε να διορθώσετε το κλείδωμα του Galaxy S10 μετά από πρόβλημα ενημέρωσης χρησιμοποιώντας το ADM. Για να ελέγξετε εάν καταχωρίσατε το S10 στην υπηρεσία ADM της Google, μπορείτε πρώτα να επισκεφτείτε τη σελίδα ADM χρησιμοποιώντας άλλο τηλέφωνο ή υπολογιστή. Εάν είστε βέβαιοι ότι είναι ενεργός στο S10 σας, ακολουθούν τα βήματα για να το ξεκλειδώσετε:
- Μεταβείτε στη Διαχείριση συσκευής Android από έναν υπολογιστή.
- Βρείτε το Galaxy S10 στην οθόνη.
- Ενεργοποίηση λειτουργίας "Κλείδωμα και διαγραφή".
- Ακολουθήστε τα συγκεκριμένα βήματα στη σελίδα για να κλειδώσετε το τηλέφωνό σας.
- Ορίστε έναν προσωρινό κωδικό πρόσβασης.
- Εισαγάγετε τον προσωρινό κωδικό πρόσβασης στο Galaxy S10 σας.
- Δημιουργήστε έναν νέο κωδικό πρόσβασης.
Κλείδωμα S10 μετά την ενημέρωση επιδιόρθωσης # 4: Ξεκλειδώστε τη συσκευή χρησιμοποιώντας το Find My Mobile
Όπως και η Google, η Samsung έχει τη δική της υπηρεσία για να επιτρέπει τη συσκευή σας να ξεκλειδώνεται από απόσταση. Αυτή η υπηρεσία ονομάζεται Find My Mobile. Για να λειτουργήσει, πρέπει να έχετε δηλώσει τη συσκευή σας στον ιστότοπο ή την υπηρεσία Find My Mobile. Και όπως το ADM, απαιτεί επίσης ορισμένα πράγματα. Ακολουθούν τα απαραίτητα πράγματα που πρέπει να πληρούνται για να μπορείτε να το χρησιμοποιήσετε:
- Η δυνατότητα τηλεχειριστηρίου του τηλεφώνου πρέπει να είναι ενεργοποιημένη
- Η υπηρεσία τοποθεσίας Google πρέπει να είναι ενεργοποιημένη
- το τηλέφωνο πρέπει να είναι συνδεδεμένο σε δεδομένα Wi-Fi ή κινητού
Για να ελέγξετε αν το Find My Mobile είναι ενεργό στο S10, επισκεφθείτε πρώτα τον ιστότοπο Find My Mobile της Samsung χρησιμοποιώντας άλλη συσκευή ή υπολογιστή.
Εάν έχετε ήδη καταχωρίσει τη συσκευή σας στην υπηρεσία Find My Mobile της Samsung και πληρούνται οι υπόλοιπες προϋποθέσεις, μπορείτε να κάνετε τα εξής για να ξεκλειδώσετε το τηλέφωνό σας:
- Στον υπολογιστή σας, μεταβείτε στον ιστότοπο Samsung Find My Mobile και συνδεθείτε.
- Εάν έχετε καταχωρίσει πολλές συσκευές, βεβαιωθείτε ότι έχετε επιλέξει τη σωστή στην επάνω αριστερή πλευρά της οθόνης.
- Κάντε κλικ στο εικονίδιο βέλους για να ξεκινήσετε την αναζήτηση της συσκευής σας.
- Μόλις η υπηρεσία εντοπίσει τη συσκευή, μετακινηθείτε προς τα κάτω στις επιλογές στα δεξιά μέχρι να δείτε την επιλογή Ξεκλείδωμα της συσκευής μου.
- Κάντε κλικ στο Ξεκλείδωμα της συσκευής μου.
- Εισαγάγετε τον κωδικό πρόσβασης Samsung.
- Κάντε κλικ στο Ξεκλείδωμα.
Κλείδωμα S10 μετά την ενημέρωση fix 5: Επανεκκίνηση σε ασφαλή λειτουργία
Εάν το Galaxy S10 κλειδώσει μετά το ζήτημα της ενημέρωσης παραμένει σε αυτό το στάδιο, ο πιο πιθανός λόγος για το πρόβλημα μπορεί να είναι μια δυσλειτουργία του συστήματος, η οποία, δυστυχώς, μπορεί να διορθωθεί μόνο με επαναφορά εργοστασιακών ρυθμίσεων. Αντί να σκουπίζετε αμέσως το τηλέφωνο με επαναφορά εργοστασιακών ρυθμίσεων, σας προτείνουμε να προσπαθήσετε να δείτε αν μπορείτε να αφήσετε το τηλέφωνο να τρέξει πρώτα σε ασφαλή λειτουργία. Αυτό θα σας επιτρέψει να δημιουργήσετε ένα αντίγραφο ασφαλείας των προσωπικών σας δεδομένων, όπως φωτογραφίες, βίντεο, έγγραφα, εφαρμογές κ.λπ. Εάν έχετε δημιουργήσει προηγουμένως ένα αντίγραφο ασφαλείας των αρχείων σας πριν από την εγκατάσταση της ενημέρωσης, προτείνουμε να παραλείψετε την ασφαλή λειτουργία και να πραγματοποιήσετε επαναφορά εργοστασιακών ρυθμίσεων αντι αυτου.
- Απενεργοποιήστε τη συσκευή.
- Πατήστε και κρατήστε πατημένο το πλήκτρο λειτουργίας πέρα από την οθόνη ονόματος μοντέλου που εμφανίζεται στην οθόνη.
- Όταν το SAMSUNG εμφανίζεται στην οθόνη, αφήστε το πλήκτρο λειτουργίας.
- Αμέσως μετά την απελευθέρωση του πλήκτρου λειτουργίας, πατήστε και κρατήστε πατημένο το πλήκτρο μείωσης έντασης.
- Συνεχίστε να κρατάτε πατημένο το πλήκτρο μείωσης έντασης έως ότου ολοκληρωθεί η επανεκκίνηση της συσκευής.
- Όταν η ασφαλής λειτουργία εμφανίζεται στην κάτω αριστερή γωνία της οθόνης, αφήστε το πλήκτρο μείωσης έντασης.
Εάν η συσκευή σας επανεκκινηθεί με επιτυχία σε ασφαλή λειτουργία, μπορείτε να ξεκινήσετε να δημιουργείτε αντίγραφα ασφαλείας. Σας προτείνουμε να χρησιμοποιήσετε το Smart Switch στην εργασία. Το Smart Switch μπορεί να εγκατασταθεί σε υπολογιστή ή σε άλλο τηλέφωνο. Εάν έχετε υπολογιστή και θέλετε να αποθηκεύσετε τα αρχεία σας σε αυτήν τη συσκευή, τότε πρέπει πρώτα να εγκαταστήσετε το Smart Switch σε αυτόν.
Αυτά είναι τα βήματα για την εγκατάσταση του Smart Switch στον υπολογιστή σας:
- Ανοίξτε το πρόγραμμα περιήγησης διαδικτύου στον υπολογιστή σας και επισκεφθείτε τη σελίδα εγκατάστασης για την εφαρμογή Smart Switch.
- Στο μέσο της σελίδας, κάντε κλικ στον κατάλληλο σύνδεσμο λήψης για Windows. Πρέπει να υπάρχουν τρεις διαφορετικές επιλογές:
- Αποκτήστε το στο Google Play
- Κάντε λήψη στην εφαρμογή Mac Store
- Αποκτήστε το στα Windows.
- Κάντε κλικ στην επιλογή Λήψη σε Windows.
- Ακολουθήστε τις υπόλοιπες οδηγίες εγκατάστασης κάνοντας πρώτα κλικ στο κουμπί Εκτέλεση. Στη συνέχεια, επιλέξτε τις κατάλληλες ρυθμίσεις για εσάς.
- Επιβεβαιώστε ότι αποδέχεστε τους όρους της άδειας χρήσης κάνοντας κλικ στα δύο πλαίσια ελέγχου.
- Κάντε κλικ στο Επόμενο.
- Περιμένετε να ολοκληρωθεί η εγκατάσταση. Αυτό θα διαρκέσει λίγα λεπτά.
- Ολοκληρώστε τη διαδικασία εγκατάστασης κάνοντας κλικ στο κουμπί Τέλος. Μετά από αυτό, η νέα εφαρμογή Smart Switch θα εκτελεστεί αυτόματα.
Πώς να χρησιμοποιήσετε το Smart Switch για υπολογιστή για να δημιουργήσετε αντίγραφα ασφαλείας του τηλεφώνου Samsung Galaxy
Τώρα που έχετε εγκαταστήσει με επιτυχία το Smart Switch, μπορείτε να ξεκινήσετε να δημιουργείτε ένα αντίγραφο ασφαλείας των προσωπικών σας δεδομένων. Η δημιουργία αντιγράφων ασφαλείας με το Smart Switch είναι πολύ εύκολη. Δείτε πώς:
- Ξεκινήστε ανοίγοντας την εφαρμογή Smart Switch στον υπολογιστή σας.
- Συνδέστε τη συσκευή σας Android στον υπολογιστή σας μέσω καλωδίου USB.
- Βεβαιωθείτε ότι το τηλέφωνό σας είναι ξεκλειδωμένο.
- Στην εφαρμογή Smart Switch κάντε κλικ στο MORE πάνω δεξιά.
- Κάντε κλικ στις Προτιμήσεις.
- Κάντε κλικ στην καρτέλα Αντίγραφα ασφαλείας στοιχείων. Σε αυτήν την καρτέλα, θα μπορείτε να προσαρμόσετε τα αντικείμενα που θα αντιγράψετε και να τα διατηρήσετε ως αντίγραφα ασφαλείας. Όλα τα στοιχεία επιλέγονται από προεπιλογή από εάν θέλετε να επιταχύνετε τη διαδικασία αντιγραφής, ίσως θέλετε να επιλέξετε μόνο τα σημαντικά πλαίσια.
- Αφού επιλέξετε ποια στοιχεία θα συμπεριληφθούν στο αντίγραφο ασφαλείας σας, κάντε κλικ στο OK. Διαφορετικά, απλώς κάντε κλικ στο Άκυρο.
- Κάντε κλικ στην επιλογή Δημιουργία αντιγράφων ασφαλείας.
- Πατήστε Να επιτρέπεται στο τηλέφωνό σας εάν ο Έξυπνος διακόπτης ζητά άδεια.
- Μόλις ολοκληρωθεί η δημιουργία αντιγράφων ασφαλείας, λαμβάνετε μια ανάλυση όλων των δεδομένων για τα οποία δημιουργήθηκε αντίγραφο ασφαλείας με επιτυχία. Κάντε κλικ στο OK για να ολοκληρώσετε.
Κλείδωμα S10 μετά την ενημέρωση # 6: Επαναφορά εργοστασιακών ρυθμίσεων
Η πιο αποτελεσματική λύση σε αυτό το πρόβλημα είναι η επαναφορά εργοστασιακών ρυθμίσεων. Σίγουρα δεν είναι αποδεκτός τρόπος αντιμετώπισης ενός τέτοιου ζητήματος, αλλά η Samsung έχει μόνο αυτό να προτείνει. Εάν το Galaxy S10 σας κλειδώσει μετά το πρόβλημα ενημέρωσης συνεχίσει σε αυτό το σημείο, θα πρέπει να εκκινήσετε τη συσκευή σε λειτουργία ανάκτησης για να την επαναφέρετε εργοστασιακά. Δείτε πώς γίνεται:
- Εάν είναι δυνατόν, δημιουργήστε ένα αντίγραφο ασφαλείας των προσωπικών σας δεδομένων εκ των προτέρων. Εάν το πρόβλημά σας δεν σας επιτρέπει να το κάνετε αυτό, απλώς παραλείψτε αυτό το βήμα.
- Επίσης, θέλετε να βεβαιωθείτε ότι καταργείτε τον λογαριασμό σας Google. Εάν το πρόβλημά σας δεν σας επιτρέπει να το κάνετε αυτό, απλώς παραλείψτε αυτό το βήμα.
- Απενεργοποιήστε τη συσκευή. Αυτό είναι σημαντικό. Εάν δεν μπορείτε να το απενεργοποιήσετε, δεν θα μπορείτε ποτέ να ξεκινήσετε τη λειτουργία ανάκτησης. Εάν δεν μπορείτε να απενεργοποιείτε τη συσκευή τακτικά μέσω του κουμπιού λειτουργίας, περιμένετε μέχρι να εξαντληθεί η μπαταρία του τηλεφώνου. Στη συνέχεια, φορτίστε το τηλέφωνο για 30 λεπτά πριν ξεκινήσετε τη λειτουργία ανάκτησης.
- Πατήστε παρατεταμένα το κουμπί αύξησης έντασης και το κουμπί Bixby ταυτόχρονα.
- Ενώ κρατάτε ακόμα τα πλήκτρα αύξησης έντασης και Bixby, πατήστε και κρατήστε πατημένο το κουμπί λειτουργίας.
- Θα εμφανιστεί τώρα το μενού της οθόνης ανάκτησης. Όταν το δείτε αυτό, αφήστε τα κουμπιά.
- Χρησιμοποιήστε το κουμπί μείωσης έντασης έως ότου επισημάνετε την ένδειξη "Διαγραφή δεδομένων / επαναφορά εργοστασιακών ρυθμίσεων".
- Πατήστε το κουμπί λειτουργίας για να επιλέξετε "Διαγραφή δεδομένων / επαναφορά εργοστασιακών ρυθμίσεων".
- Χρησιμοποιήστε τη Μείωση έντασης για να επισημάνετε Ναι.
- Πατήστε το κουμπί λειτουργίας για να επιβεβαιώσετε την επαναφορά εργοστασιακών ρυθμίσεων.
Εάν θεωρείτε χρήσιμη αυτήν την ανάρτηση, βοηθήστε μας διαδίδοντας τη λέξη στους φίλους σας. Το TheDroidGuy έχει επίσης παρουσία στο κοινωνικό δίκτυο, οπότε μπορεί να θέλετε να αλληλεπιδράσετε με την κοινότητά μας στις σελίδες μας στο Facebook και στο Twitter.